Connecting to OSC Group Work Space Audio/Visual Equipment
Group Work Spaces A & B are capable of supporting hybrid meetings. Here are some instructions for using the equipment.
Connecting to the screen to display content
To display a website, visualization, digital exhibit, etc. on the large screen monitor, follow these steps:
-
Go to the Suzzallo Information Desk and check out the Samsung remote for your group work space.
-
Plug in the USB and USB C cords to the laptop. If you need any adapters, these are available for check out at the Suzzallo Information Desk
-
Use the Samsung TV remote Red circle button to turn on the screen.
Your work should now be displayed on the screen.
When you are finished working, please use the Samsung remote to turn off the screen in the space and return the kit back to the Suzzallo Information Desk
Connecting to the screen to display content and play audio/visual materials
To share audio or video content on the screen and through the speakers in the group work space, follow these steps:
-
Go to the Suzzallo Information Desk and check out the kit for the Group Work Space you reserved (ex. Group Work Space A).
-
Plug in the USB and USB C cords to the laptop. Adapters are included in the Group Work Space kit checked out at the Information Desk.
-
Use the Samsung TV remote Red circle button to turn on the screen.
-
Open the sound settings for your computer.
-
On Windows machines, this is typically under the window icon Click Settings and System.
-
Click the SoundTab and make sure the audio output is set to SyncMaster Pro
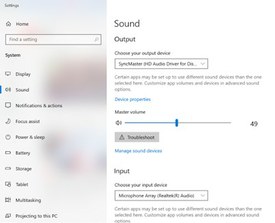
-
You may adjust the sound loudness using the Bose remote
Your video/audio should play through the speakers.
When you are finished working, please use the Samsung remote to turn off the screen in the space and return the kit back to the Suzzallo Information Desk.
Connecting a zoom meeting
To set up a zoom meeting in the space, follow these steps:
-
Go to the Suzzallo Information Desk and check out the kit for the Group Work Space you reserved (ex. Group Work Space A)..
-
Plug in the USB and USB C cords to the laptop. If you need any adapters, these are available for check out at the Suzzallo Information Desk
-
Use the Samsung TV remote Red circle button to turn on the screen.
-
Open your Zoom meeting.
-
To get a view of everyone in the room, adjust the video setting in the Zoom toolbar by using the carrot next to the video icon and select the Bose Videobar.
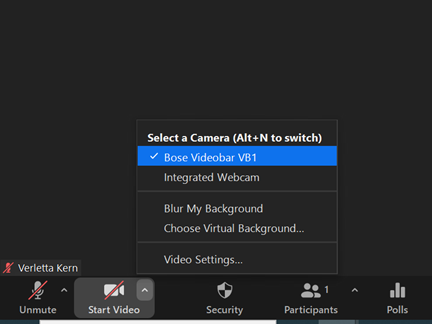
6. To project zoom meeting sound to the room and to pick up voices in the room, select the carrot next to the microphone icon and make sure both the Microphone and the Speaker selected are the Echo Canceling Speakerphone (2-Bose Videobar VB 1)
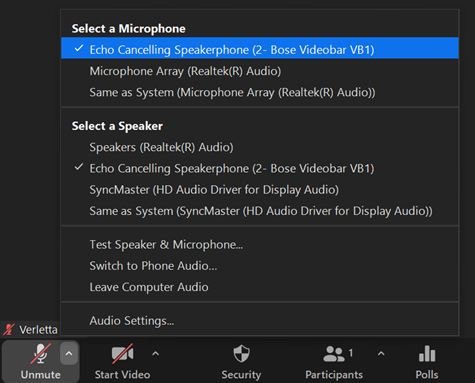
Your zoom session should now display members of the room and pick up voices in the room that are sitting at the meeting table. You may use the Bose remote to adjust the sound in the OSC space.
When you are finished working, please use the Samsung remote to turn off the screen in the space and return the kit back to the Suzzallo Information Desk
Questions?
Questions about the spaces or equipment? Email OSC staff at uwlib-osc@uw.edu